Para dibujar trazados precisos como líneas rectas o bien como suaves curvas fluidas, puede utilizar la herramienta Pluma.
Puede crear segmentos de líneas rectas o curvas, y ajustar el ángulo y la longitud de los segmentos rectos, así como la pendiente de los segmentos curvos. Al dibujar con la herramienta Pluma, puede hacer clic para crear puntos en los segmentos de las líneas rectas o bien hacer clic y arrastrar para crear puntos en los segmentos de las líneas curvas.
Puede ajustar los segmentos de las líneas curvas y rectas ajustando los puntos de las líneas.
Puede convertir líneas curvas en líneas rectas y viceversa. También puede mostrar los puntos de las líneas creadas con otras herramientas de dibujo de Flash, como las herramientas Lápiz, Pincel, Línea, Óvalo o Rectángulo, para ajustar estas líneas.
Establecimiento de las preferencias de la herramienta Pluma
Puede especificar las preferencias de aspecto del puntero de la herramienta Pluma, la manera de previsualizar los segmentos de líneas conforme va dibujando o bien el aspecto de los puntos de anclaje seleccionados. Los puntos de anclaje y los segmentos de líneas seleccionados aparecen en el color del contorno de la capa en la que aparecen estas líneas y puntos.
Para establecer las preferencias de la herramienta Pluma:
1 Seleccione Edición > Preferencias y haga clic en la ficha Edición.
2 En Herramienta Pluma, establezca las siguientes opciones:
• Seleccione Mostrar previsualización de pluma para ver una previsualización de los segmentos de línea conforme va dibujando. Flash muestra una previsualización del segmento de línea conforme mueve el puntero sobre el Escenario, antes de hacer clic para crear el punto final del segmento. Si no se ha seleccionado esta opción, Flash no mostrará un segmento de línea hasta que se haya creado el punto final del segmento.
• Seleccione Mostrar puntos sólidos para especificar que los puntos de anclaje no seleccionados aparezcan como puntos sólidos y que los puntos de anclaje seleccionados aparezcan como puntos huecos (esta es la opción seleccionada de manera predeterminada). No seleccione esta opción para mostrar los puntos de anclaje no seleccionados como puntos huecos y los puntos de anclaje seleccionados como puntos sólidos.
• Seleccione Mostrar cursores de precisión para especificar que el puntero de la herramienta Pluma aparezca como una cruz, en lugar del icono predeterminado de la herramienta Pluma, para poder colocar así las líneas con mayor precisión. Si desea utilizar el icono predeterminado de la herramienta Pluma, no seleccione esta opción. Nota:Presione la tecla Bloq Mayús mientras está trabajando para cambiar de un cursor a otro.
3 Haga clic en Aceptar. Dibujo de líneas rectas con la herramienta Pluma Para dibujar segmentos de líneas rectas con la herramienta Pluma, hay que crear puntos de anclaje, puntos de la línea que determinan la longitud de cada uno de los segmentos de línea.
Para dibujar rectas con la herramienta Pluma:
1 Seleccione la herramienta Pluma.
2 Seleccione los atributos de trazo y relleno.
3 Coloque el puntero en el Escenario, en el inicio de la línea recta y haga clic para definir el primer punto de anclaje.
4 Vuelva a hacer clic para indicar dónde desea que termine el primer segmento de la línea recta. Haga Mayús-clic para limitar la herramienta a los ángulos múltiplos de 45°.
5 Siga haciendo clic para crear más segmentos rectos.
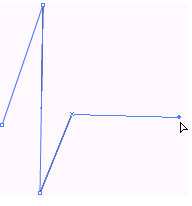
6 Para terminar el trazado como una forma abierta o cerrada, utilice uno de los siguientes procedimientos:
• Para terminar un trazado abierto, haga doble clic en el último punto, haga clic en la herramienta Pluma de la caja de herramientas o bien haga Control-clic (Windows) o Comando-clic (Macintosh) lejos del trazado.
• Para cerrar un trazado, coloque la herramienta Pluma sobre el primer punto de anclaje. Al colocar correctamente la herramienta, aparecerá un pequeño bucle cerca de la punta de la pluma. Haga clic o arrastre para cerrar el trazado.
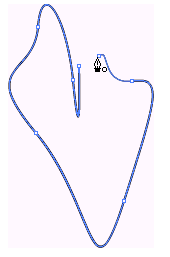
• Para terminar la forma tal cual, seleccionando Edición > Anular selección de todo o bien elija otra herramienta de la caja de herramientas.
Para mostrar los puntos de anclaje de una línea de un contorno de forma creados con las herramientas Lápiz,Pincel,Línea,Óvalo o Rectángulo:
1 Seleccione la herramienta Subselección.
2 Haga clic en la línea o el contorno de la forma.