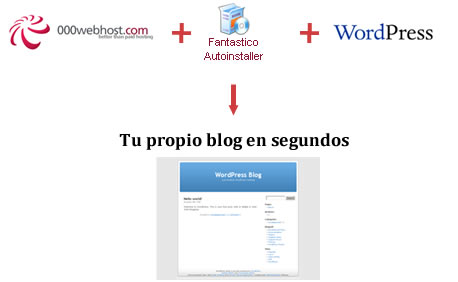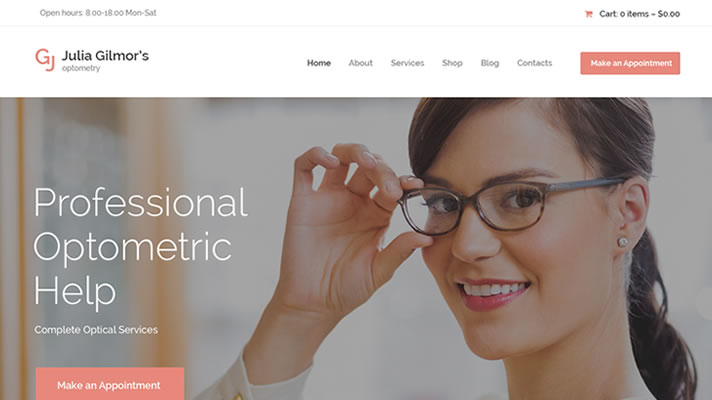Instalar un blog WordPress en un alojamiento gratuito no es algo muy común, ya que existen servicios gratuitos como Blogger o el mismo WordPress.com que ofrecen su plataforma preinstalada sin necesidad de abonar un servicio de hosting. Pero estos servicios incluyen muchas limitaciones si queremos ir más allá con nuestro blog.
En esta nota, veremos cómo instalar WordPress en un alojamiento gratuito de una forma muy sencilla y rápida.
000webhost.com
Como servidor utilizaremos 000webhost.com, un webhosting mantenido gracias a las donaciones de los usuarios, que ofrece muy buenas prestaciones en forma totalmente gratuita:
- 350 MB de espacio
- 100 GB de transferencia mensual
- Dominios ilimitados
- Soporte para PHP y MySQL
- FTP
- cPanel
- No incluye publicidad
Para registrarnos, vamos a Sign Up y completamos los datos para nuestra cuenta. Allí podremos optar por un dominio propio, o por un subdominio otorgado por el servidor (tunombre.site50.net). Cuando finalizamos, nos mostrará todos los datos en una página, y también hace un envío de los mismos a nuestra dirección de email.
Si vamos a [ Enter Control Panel ] nos encontraremos con un completo panel de control para nuestro servicio de hosting, el cual ya estamos listos para comenzar a utilizar.
WordPress autoinstalable
Para instalar WordPress vamos a hacer uso de la opción Fantastico Autoinstaller del panel de control, la misma proveé de aplicaciones web autoinstalables, tales como WordPress, Joombla, Drupal, phpBB, entre otras.
Dentro del bloque de WordPress y haciendo clic sobre “New installation” pasaremos a configurar WordPress, solo debemos completar la ruta que utilizaremos (dejar vacío para instalar en la raíz del dominio, o poner blog si quieres que este en tusitio.com/blog), y los datos de acceso para el administrador del blog.
En la pantalla siguiente, damos clic en “Install WordPress” y listo, la instalación se realiza al instante. Para observar los datos de la instalación, volvemos al Autoinstaller, y dentro del bloque de WordPress vamos a “View Installation Details” para obtener los enlaces al blog WordPress y al administrador:
1-Click Autoinstaller
Use these details to access your WordPress installation:
WordPress installed on: http://dominio.com/blog
WordPress admin area: http://dominio.com/blog/wp-admin
Admin username: usuario
Admin password: password
De esta manera, tendremos WordPress instalado en segundos con un par de clics. Para comenzar, nos dirigimos al área de administración e ingresamos al sistema con nuestros datos. Ya estamos listos para publicar el primer post.
Recuerda que con este tipo de instalación también es posible acceder a los archivos de WordPress vía FTP por si queremos subir templates, instalar plugins o hacer las modificaciones que desees. Revisa el email de 000webhost, donde se encuentran los datos de acceso y conéctate con tu cliente FTP favorito.
Conclusión
000webhost > Autoinstaller > WordPress > Tu blog online